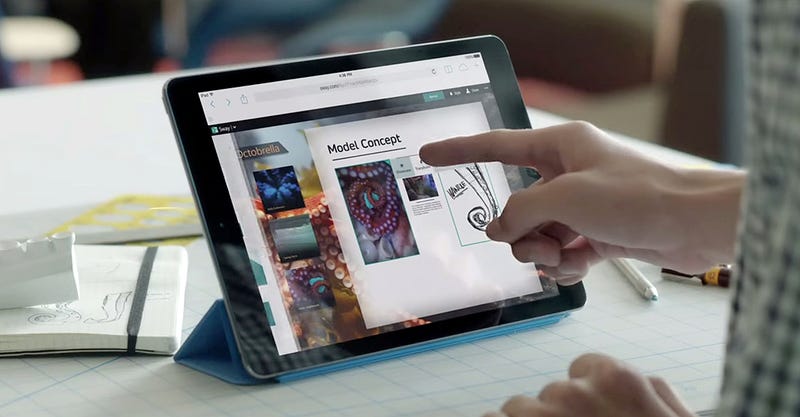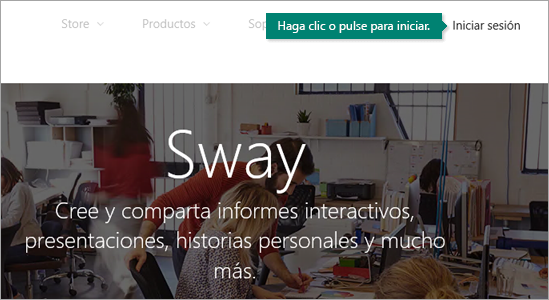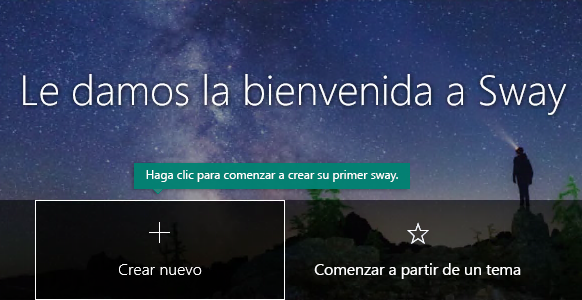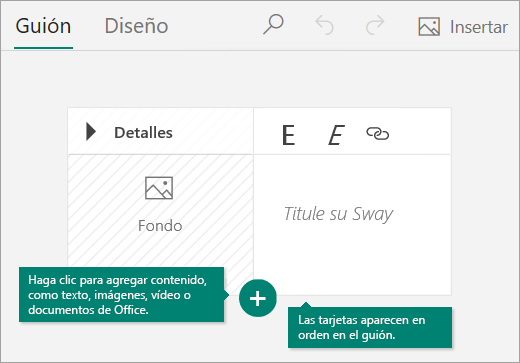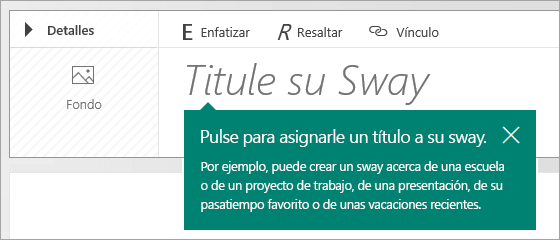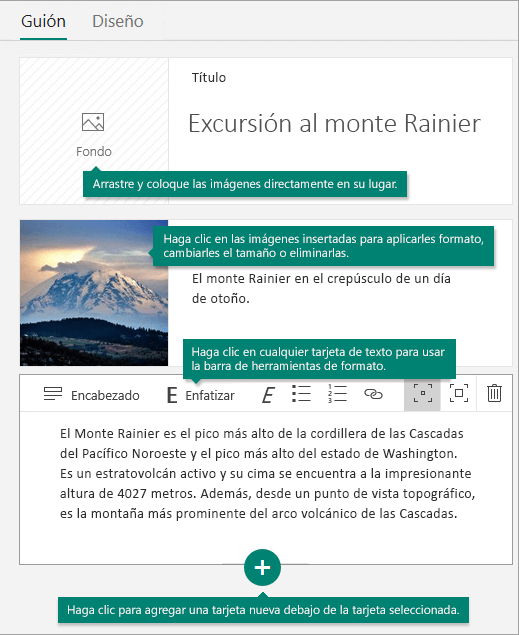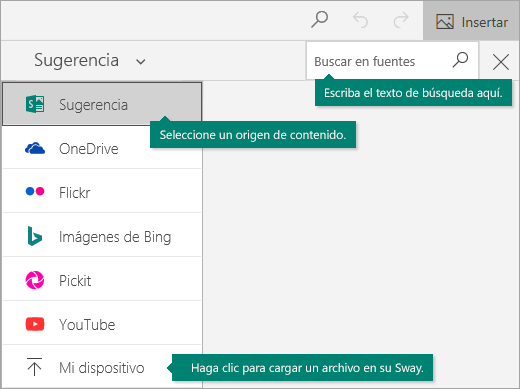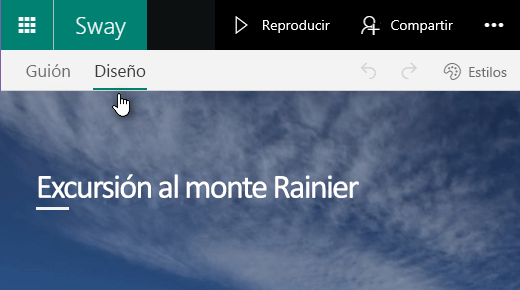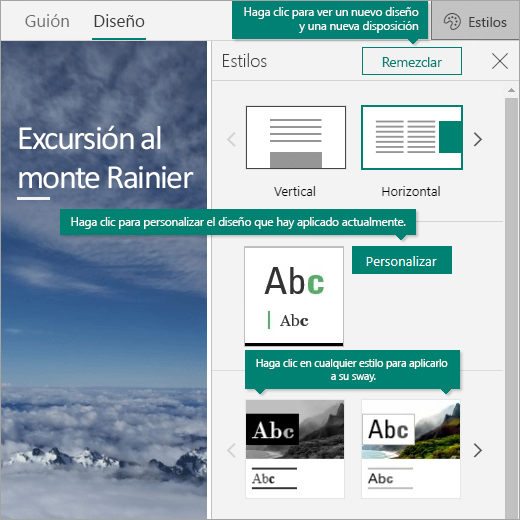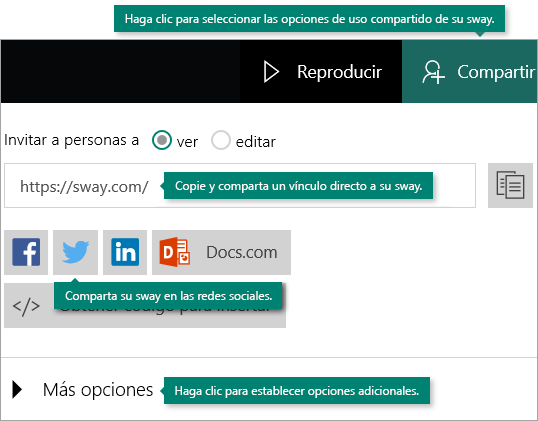Es una opción muy conocida entre los que
hacen fotografías, pero dispone de un apartado de vídeo con un amplio apartado
de filtros y efectos seleccionables directamente desde un menú en la pantalla
principal.
Para grabar lo que está ocurriendo en la
pantalla de los terminales Android (a partir de la versión 5.0 Lollipop) y
poder crear tutoriales o mostrar determinados procesos. La versión Pro permite
también añadir Android, al mismo tiempo que añade una marca de agua durante la
grabación.
Además de grabar, su peculiaridad está en
que permite elegir cualquier vídeo o fragmento de vídeo del terminal (o
grabarlo desde la propia app) e invertir tanto la imagen como el sonido del
mismo.
Realiza las grabaciones en formato GIF;
creaciones que luego pueden compartirse en la red fácilmente, gracias a su
acceso directo a Facebook, Twitter o Google+. También permite utilizar imágenes
que ya se han capturado previamente para crear esta animación.
Los clips que crea recurren a múltiples
efectos que permiten aplicar retroceso, clonar la imagen, realizar creaciones
en stop motion o montajes gracias a una pantalla croma. La base es siempre una
canción.
Además de vídeos, también permite editar
fotografías. Tiene funciones interesantes como la llamada “shoot-the-past”, que
permite volver en el tiempo hasta el momento previo a la captura de una imagen
para elegir y guardar la escena. Tiene un gestor de archivos multimedia y un
álbum on line en el que guardar o compartir los vídeos.
Como su nombre indica, apuesta por las
características profesionales a la hora de grabar, como mejorar el zoom o la
estabilidad. una de sus características más llamativas su capacidad para
reproducir vídeos en cámara lenta. También permite ajustar el audio del vídeo y
añadir efectos.
Una opción rápida y sencilla para crear
composiciones de vídeo compuestas por vídeo y fotografías. Basta con
seleccionar los cortes e imágenes (hasta un máximo de 200); la plantilla, con
su estilo, texto y música; y procesar la composición, que puede guardarse en el
carrete del iPad, compartirse en Instagram, Facebook o Twitter, enviarse por
Whatsapp o subirse directamente a YouTube. El proceso es realmente rápido, y se
pueden aplicar múltiples efectos: los más visuales son, por ejemplo, las tomas
en cámara lenta o la sincronización de la velocidad de las fotografías y vídeos
con la música.
Para transformar los vídeos en películas
de estilo clásico en blanco y negro, color sepia, estilo años 20, con el aire
de los vídeos caseros de los 60… También permite ralentizar o acelerar los
cortes e incluir efectos de sonido (o hacer películas mudas).