Sway es una nueva aplicación de Microsoft Office con la que resulta más fácil crear y compartir informes interactivos, historias personales, presentaciones y más.
Sway es gratuito para cualquier usuario con una cuenta de Microsoft (Hotmail, Live o Outlook.com). Puede crear Sways más complejos con más contenido al usar Sway como parte de una suscripción de Office 365. Para más información, consulte Agregar más contenido a sus Sways con Office 365.
¿Qué puedo crear con Sway?
Sea un informe, una presentación, un boletín, una historia personal, un álbum de fotografías o un informe de viaje visual, no hay prácticamente ningún límite en cómo puede expresar su creatividad con Sway.
Si no está seguro de lo que puede hacer, encuentre la inspiración viendo e interactuando con los Sway que otros usuarios han creado. Después de que haya iniciado sesión en Sway (ver a continuación), desplácese hacia abajo a la parte inferior de la página Mis Sways y, después, examine el contenido destacado bajo el encabezado “Obtener inspiración mediante un Sway destacado”. También puede empezar por una de las plantillas destacadas para comenzar a usar y aprender cómo funciona Sway.
Inicie sesión para empezar a crear
Para comenzar a trabajar con Sway, visite www.sway.com en cualquier explorador y, luego, haga clic en Iniciar sesión en la barra de menús superior.
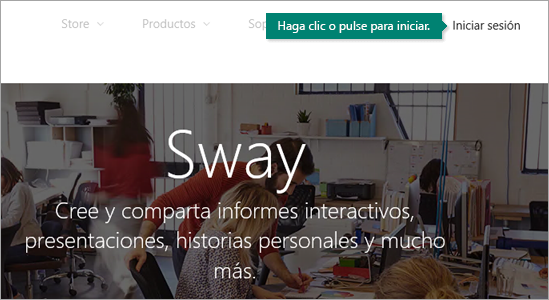
Cuando se le solicite, escriba la dirección de correo electrónico que desea usar con Sway. Puede usar su cuenta de Microsoft gratuita (Hotmail u Outlook.com) o cualquier cuenta de organización que se le haya proporcionado en su trabajo o escuela. Si aún no tiene una cuenta, visite www.microsoft.com/account para registrarse gratuitamente.
En la página Mis sways que se abre una vez que inicie sesión, haga clic o pulse en Crear nuevo para empezar a crear su primer Sway.
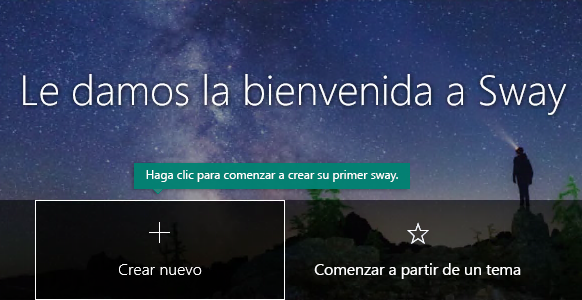
Familiarizarse con el guion de Sway
El guion es donde escribe, inserta, edita y aplica formato al contenido de su presentación. El contenido se organiza en orden secuencial agregando tarjetas, cada una de ellas con el tipo de contenido que prefiera como, por ejemplo, texto, imágenes, vídeos e incluso documentos de Office. Las tarjetas se pueden reorganizar en cualquier momento para adaptarlas a sus necesidades.
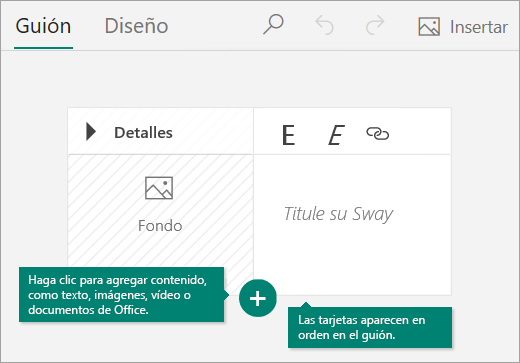
Dar un título al Sway
Haga clic en el texto de marcador de posición Título del Sway que se muestra en la primera tarjeta del guion y, después, escriba una descripción breve pero relevante sobre el tema de su Sway. Al compartir su Sway terminado más adelante, este título será lo primero que verán otros.
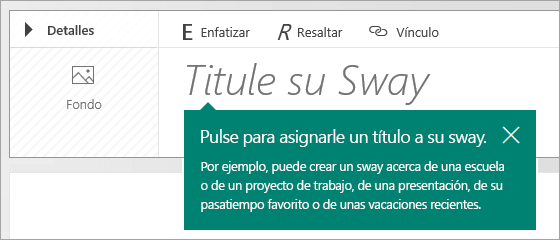
Agregar texto e imágenes a su Sway
Para agregar contenido a su Sway, como texto, imágenes o vídeos, haga clic o pulse el icono + en la parte inferior de cualquier tarjeta existente. También puede arrastrar y soltar texto e imágenes a su guión. (No dude en experimentar, puede cambiar el orden de su contenido en cualquier momento y personalizar cada tarjeta como desee.)
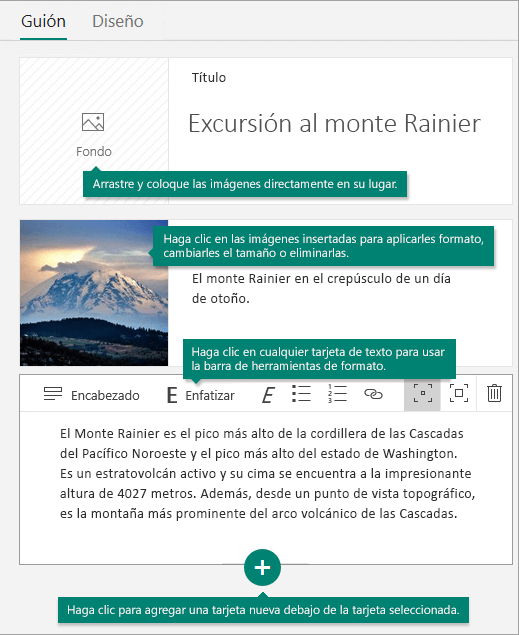
Agregar contenido al Sway
Puede buscar y agregar contenido adicional al Sway con facilidad, como una imagen almacenada en su equipo o dispositivo móvil. Sway también puede buscar en Internet el contenido más relevante, como vídeos, para agregarlo al Sway. En la barra de menús, haga clic en Insertar, seleccione el origen del contenido en el menú y, después, escriba cualquier palabra o frase clave en el cuadro de diálogo Buscar orígenes.
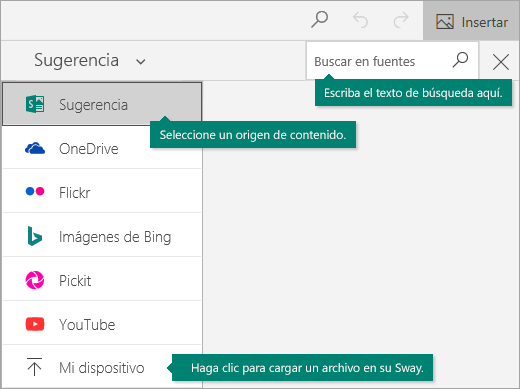
Vista previa de su Sway
Puede obtener una vista previa del trabajo en curso en cualquier momento haciendo clic en la pestaña Diseño. Cuando obtiene una vista previa del Sway, puede ver cómo se mostrará a otras personas cuando decida compartirlo. Para disfrutar de la experiencia plena del Sway, haga clic en el botón Reproducir de la barra de menús superior.
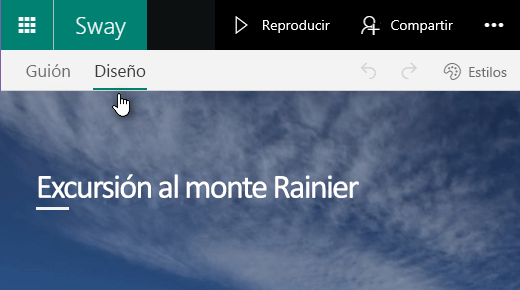
Para volver al guion cuando haya terminado con la vista previa del Sway, haga clic en la pestaña Guion.
Cambiar el estilo del Sway
Sway le permite que centrarse en lo que quiere comunicar ocupándose del formato y el diseño de su contenido. Puede conservar el diseño predeterminado sugerido por Sway, seleccionar y aplicar el suyo propio e incluso personalizarlo.
Para elegir un estilo para el Sway, haga clic en Diseño en la barra de menús y seleccione Estilos. Para elegir un aspecto y un tono aleatorios para el Sway siempre que quiera, haga clic en el botón Remezclar hasta que encuentre un diseño y una disposición de su agrado. También puede ajustar una parte específica del estilo actual, como el color, la fuente y las texturas, haciendo clic en el botón Personalizar del panel Estilos.
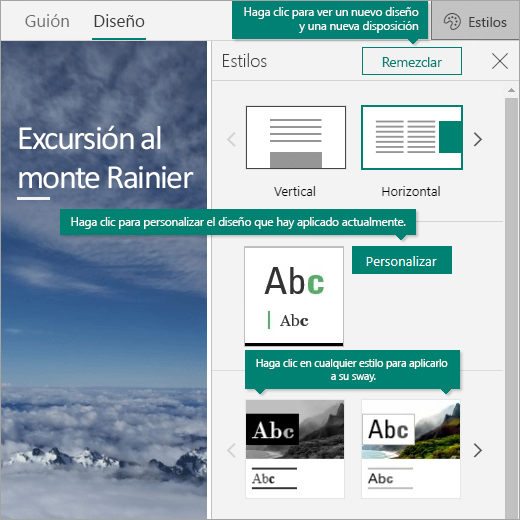
Si quiere controlar cómo ven o navegan otros usuarios por su Sway una vez que lo haya compartido, seleccione si el contenido debe desplazarse de forma vertical u horizontal o mostrarse como una presentación.
Compartir su Sway
¿Todo listo para compartir su Sway con todo el mundo, o quizás solo quiere hacerlo con personas seleccionadas? Haga clic en el botón Compartir de la barra de menús superior y, después, seleccione cómo desea compartir su Sway. Las opciones en este menú dependen del tipo de cuenta que usó para iniciar sesión en Sway.
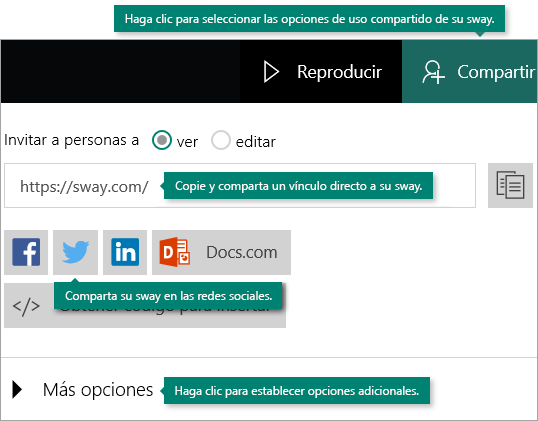
Para una visión más detallada de todas las opciones disponibles de uso compartido, consulte Compartir su Sway.








0 comentarios:
Publicar un comentario