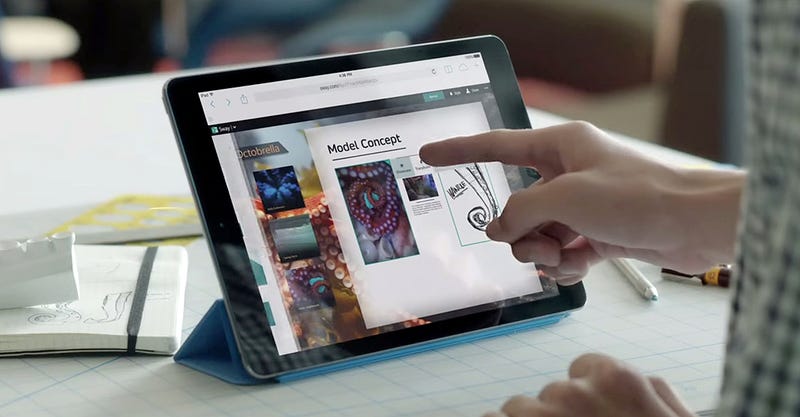https://prezi.com/yqfu-lxm9kxr/tutorial-prezi-en-espanol-aprender-a-utilizarlo-en-15-minutos-academia-prezi/?webgl=0#
1: Crea tu cuenta de Prezi
Prezi es una herramienta conocida por ser la alternativa a PowerPoint y, además, por permitirte crear presentaciones originales que podrás utilizar para tu trabajo o exposiciones.
La licencia gratuita te permite usar Prezi sin ningún coste a cambio de que tus presentaciones sean públicas, es decir, que cualquiera pueda acceder a ellas. No podrás eliminar el logotipo de Prezi en tus presentaciones y dispondrás de 100 Mb de almacenamiento.
Sin embargo, si eres estudiante o profesor, te puedes beneficiar de muchas ventajas de forma gratuita. Pulsa en "Lic. estudiantes y profesores" (abajo a la izquierda) e introduce tu correo electrónico de tu institución educativa.
Con la licencia de estudiante o profesor puedes crear presentaciones privadas y eliminar el logotipo de Prezi, entre otras muchas ventajas.
2: Crea una presentación de Prezi
Para crear una presentación de Prezi, tendrás que hacer click sobre "New Prezi".
A continuación, tendrás que elegir una plantilla para tu presentación de Prezi. Tienes una gran variedad de plantillas que pueden ayudarte a empezar si eres nuevo en Prezi.
Sin embargo, quizás prefieras crear un Prezi en blanco, desde el principio, si eres versado en temas de diseño. Para ello, haz click sobre "Start blank Prezi".
Si no te ves capaz de crear uno sin plantilla, selecciona la que más te guste y pulsa sobre "Use template".
En la parte central tenemos el inicio de la presentación que, en este caso, es un árbol e iremos navegando por su ramas. Comienza haciendo click en el texto para darle nombre a tu presentación.

En la columna de la izquierda encontrarás la ruta que irá siguiendo la presentación. Puedes modificarla a tu gusto haciendo click sobre "Edit Path".

Podrás ver el orden que seguirá tu presentación de esta manera, e incluso podrás ñadir un paso más si pulsas sobre "Add current view".

Si quieres borrar alguno de ellos, sólo tienes que pasar el curso por encima y hacer click en el botón rojo que encontrarás en la parte superior.

Para modificar cada una de las diapositivas de presentación de Prezi, haz click sobre el cuadrado de la izquierda que quieras modificar (si estabas editando el orden, haz click de nuevo en "Edit Path" para salir de esa funcionalidad).

Podrás modificar el texto haciendo doble click sobre él, con lo que aparecerán las distintas opciones de modificación de texto (similares a las de Word).
En la parte superior tendrás más herramientas con las que podrás añadir imágenes, vídeos y demás en tus diapositivas de Prezi.

La primera de ellas, "Frames & Arrows", pone a tu disposición multitud de marcos y flechas con las que ilustrar tus presentaciones de Prezi.

Si quieres añadir una imagen, vídeo, PDF y demás, puedes usar la opción "Insert". También te permite la opción de importar diapositivas de una presentación de PowerPoint a Prezi.

La opción "Themes" te permitirá cambiar los colores de la plantilla a tu gusto.

Si no te gusta el resultado, siempre puedes revertir los cambios con el botón de deshacer.

Recuerda también guardar tu presentación cada cierto tiempo, aunque Prezi lo haga automáticamente.
3: Ve tu presentación
Cuando quieras comprobar cómo se verán los cambios en tu presentación de Prezi, haz click en el botón "Present" que encontrarás en la parte superior izquierda.

Si mueves el cursor por la parte inferior de la pantalla aparecerán unas flechas con las que podrás pasar de una diapositiva a otra.

También en la parte inferior, en el lado derecho, encontrarás dos botones muy importantes: la programación de tiempo de una diapositiva a otra y la posibilidad de poner la presentación de Prezi en pantalla completa.

Si eliges programar el tiempo entre una transición de diapositiva y otra, no tendrás que hacer click en las diapositivas y se pasarán automáticamente. No te lo recomendamos si vas a hablar mucho, ya que el tiempo máximo son 20 segundos.
4: Exporta tu presentación de Prezi
Una vez que tu presentación esté terminada, es hora de exportarla para presentarla en tu trabajo, clase o evento. Puedes hacerlo haciendo click en "Share".

Puedes compartir tu presentación de Prezi de varias maneras. Si eliges la primera de ellas, "Share Prezi", podrás compartir tu presentación mediante un enlace o enviarlo por correo electrónico.
Estos Prezi han sido creados por alumnos de clase:
https://prezi.com/view/9K0XTEu2WnOiu7UvwdnL/
https://prezi.com/view/9b1ifdjSw3ChhwEAhlg3/